Attention
August 2023 update: osu! Wineskins for macOS, osu!macOS Agent, and this osu!mac documentation website is no longer officially supported or maintained. Official support will no longer be provided by the authors of these respective projects on the osu! forums. You can read more information about this change from Technocoder and aidswidjaja. Thank you for everything.
Troubleshooting Basics
This article is designed to give you the basics in troubleshooting osu!mac issues. It contains information on how to generate a report, troubleshooting techniques specific to Wine, and tips for communicating with other people in the osu!mac community.
First steps
To help us understand your issue a bit better, please perform the following initial troubleshooting & diagnostic steps as listed below. You can use this information to diagnose an issue yourself, or to request support on the forums.
Step 1: See Common Issues
Many issues already have solutions available to them. Check out the installation guide, Common Issue section on osu!mac and the outdated troubleshooting guide.
Here are some common ones we’ve been experiencing recently.
Step 2: Report and repair using osu!macOS Agent
Download the latest version of Technocoder’s osu!macOS Agent - older versions may have incompatibilities or bugs, especially with newer wrappers.
Once it finishes downloading, open osu!macOS Agent.
If you haven’t already done so, click the Select button and browse to
osu!.app'slocation. The text box should display its filepath (e.g~/Users/firefly/Desktop/osu!.app) and Wine Engine (e.gWS11WineCX64Bit19.0.1-1)Select the Troubleshoot tab, then click Scan.
After the scan completes, click Repair.
If this doesn’t fix your issue, click Copy Report. Copy the contents into a reply to this thread and we’ll do our best to help you out! Please don’t forget to do a Test Run as outlined in the next step.
Tip
osu!macOS Agent is a useful program every osu-stable player under Wine should have!
Step 3: Generating a Test Run through Wineskin
Locate your osu! installation.
Right click on it, then select Show Package Contents.
Open Wineskin.
Click Advanced.
Click Test Run. If osu! starts successfully (even with glitches), you can then close the program down.
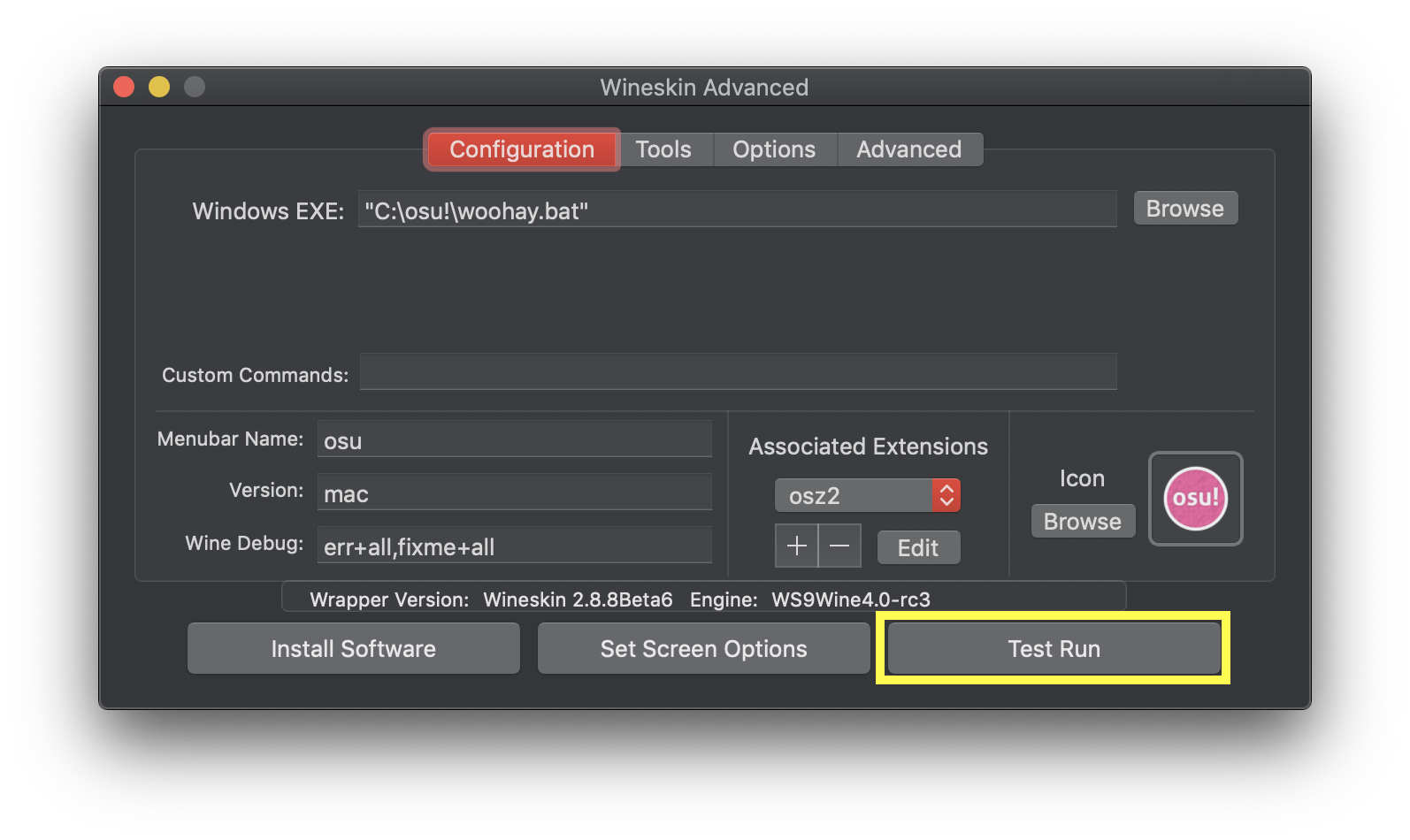
Once osu! has either closed or crashed, a dialog will pop up asking you whether you want to view Test Run Logs. Click Yes.
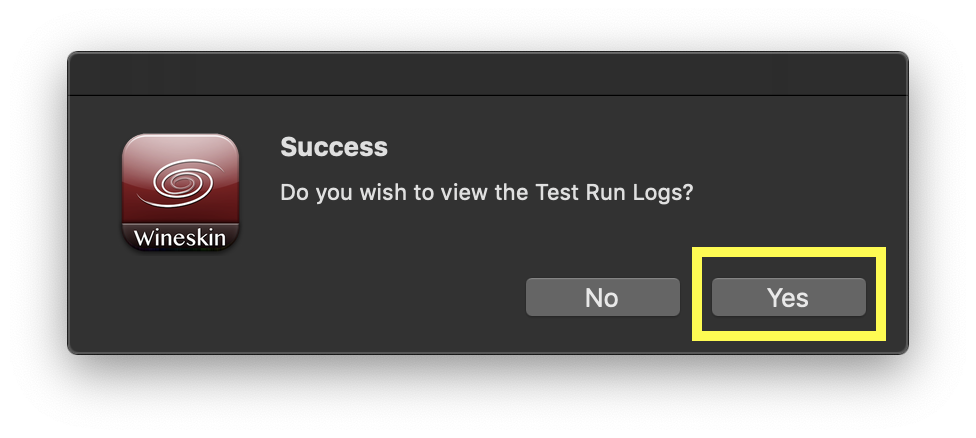
Two plain-text files will appear. One contains information about your system and Wineskin, while the other provides a log of errors, warnings and events that were recorded while your Wineskin was operating. Copy the results of your Test Run logs to a pastebin such as paste.ubuntu.com set to never expire. It is now ready to share with others! Feel free to contact us on the osu! on Mac forum thread if you need any help.
Additional troubleshooting
Here are some additional troubleshooting tips that might help you diagnose and fix any issues you’re experiencing.
Accessing the insides of your Wineskin
Generally speaking, you can access the Package Contents of your Wineskin by right clicking on osu!.app and selecting Show Package Contents.
Three items should now appear:
Contents is a directory that Wineskin uses to store all its files - generally you won’t need to access this folder for troubleshooting
drive_c_ is an alias (shortcut) that represents a Windows filesystem which Wine imitates
Wineskin is the program you use to manage, edit, and troubleshoot your Wineskin
Locating osu! crash logs
Just like on Windows, osu! will generate it’s own crash logs that can be useful for troubleshooting.
If a dialog like the one below appears:
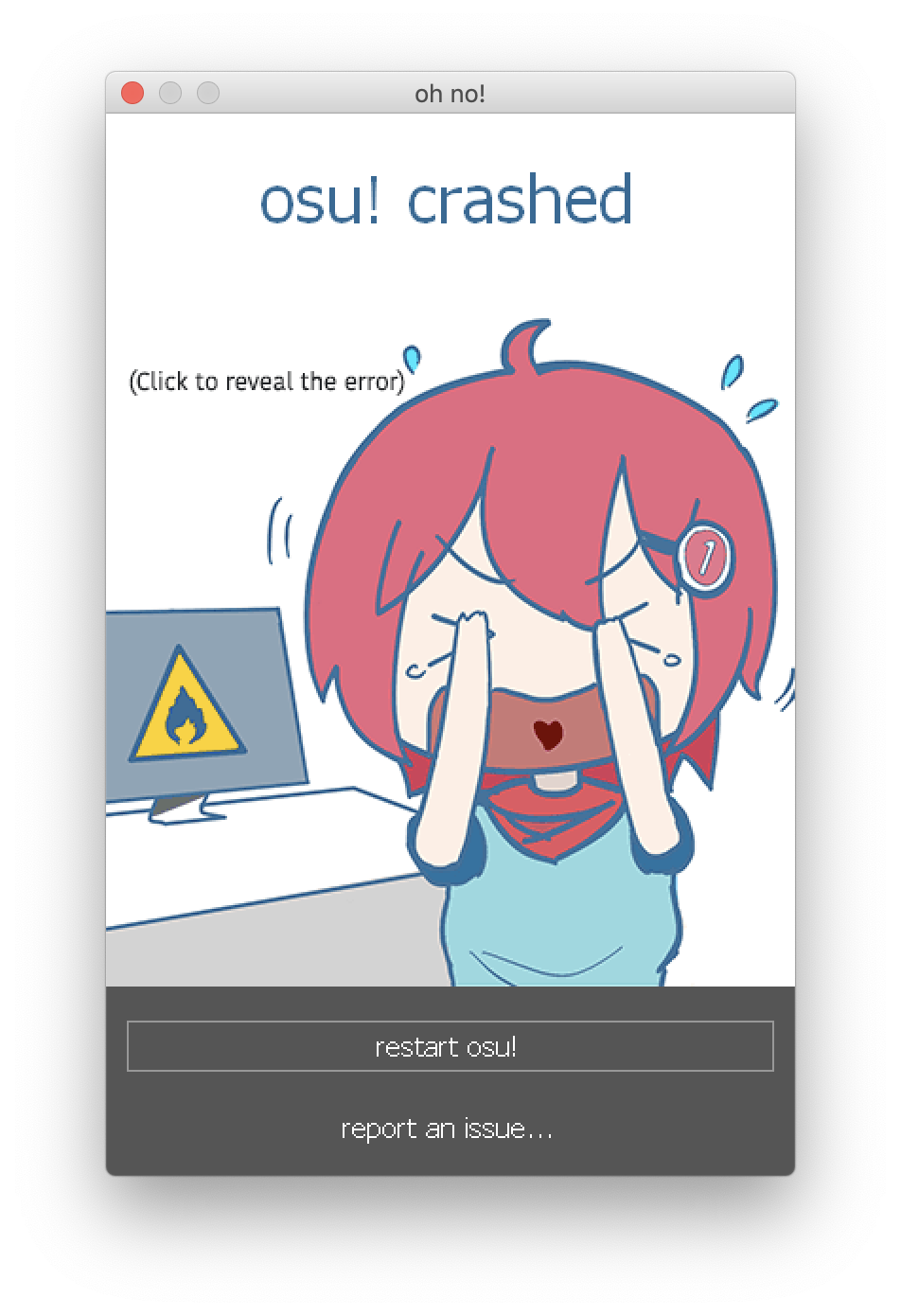
Click on the window. You should be able to view the crash logs now:
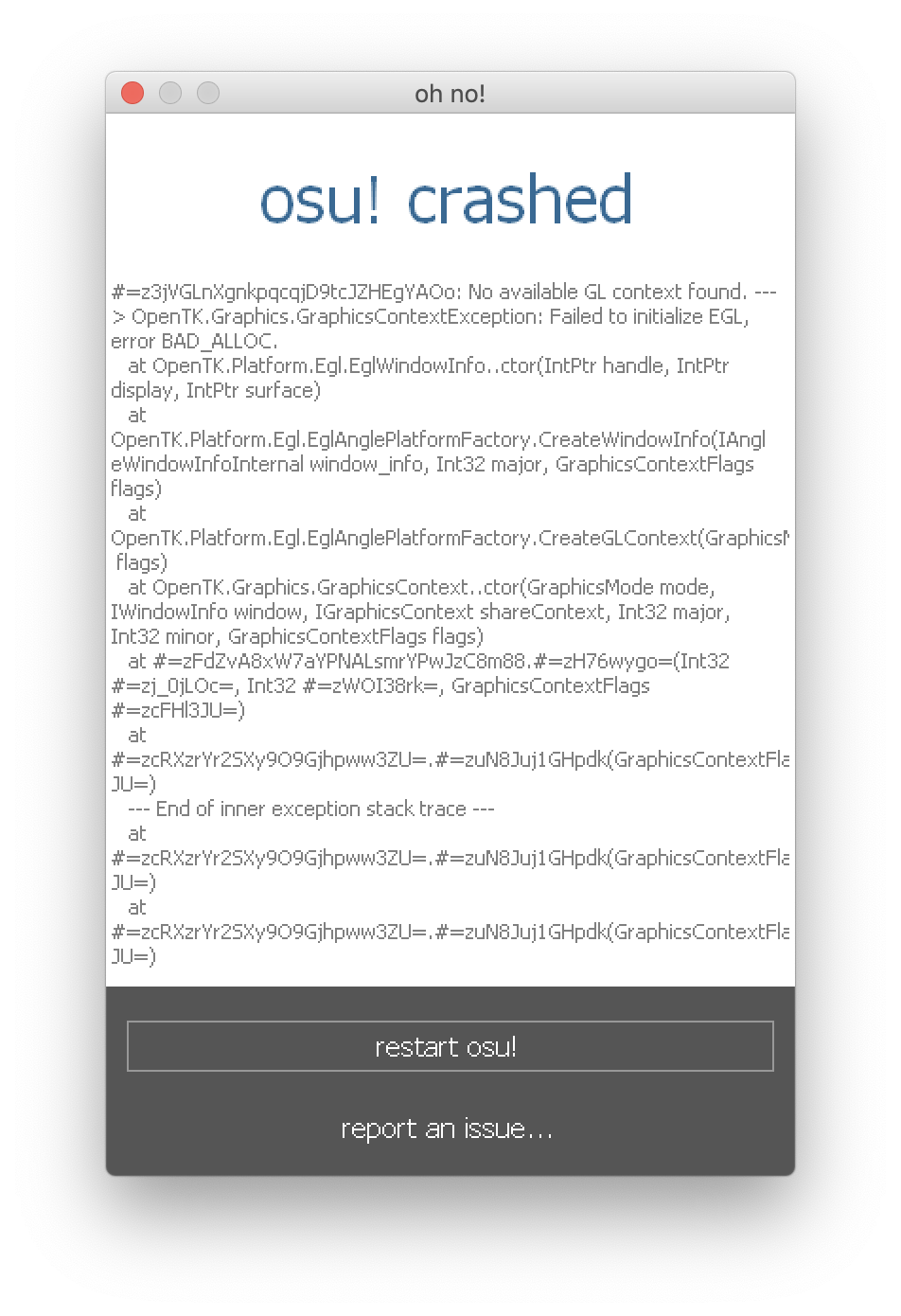
You can also find more logs under the Logs folder in your drive_c directory. To do this:
Locate where
osu!.appis installedRight click on it and select Show Package Contents
You should now see three files/folders:
Contents,drive_candWineskin. Clickdrive_cThen, click
osu!Select
Logs
Your log files should be present here.
Generating a report with osu!macOS Agent
To generate a report with Technocoder’s osu!macOS Agent:
Open osu!macOS Agent (duh)
Click the Troubleshoot report
Click Scan
Upon completion of the scan, click Copy Report
Save this to a text file or someplace where you won’t forget
Tip
osu!macOS Agent is a useful program every osu-stable player under Wine should have!
Generating logs for Wineskin
If your Wineskin isn’t starting or working properly, you can try diagnosing the issue with a Test Run of your Wineskin, that will produce logs that will describe any problems in detail.
To generate a Wineskin log:
Open the Wineskin program by following these instructions
Click the Advanced tab
Click the Test Run button
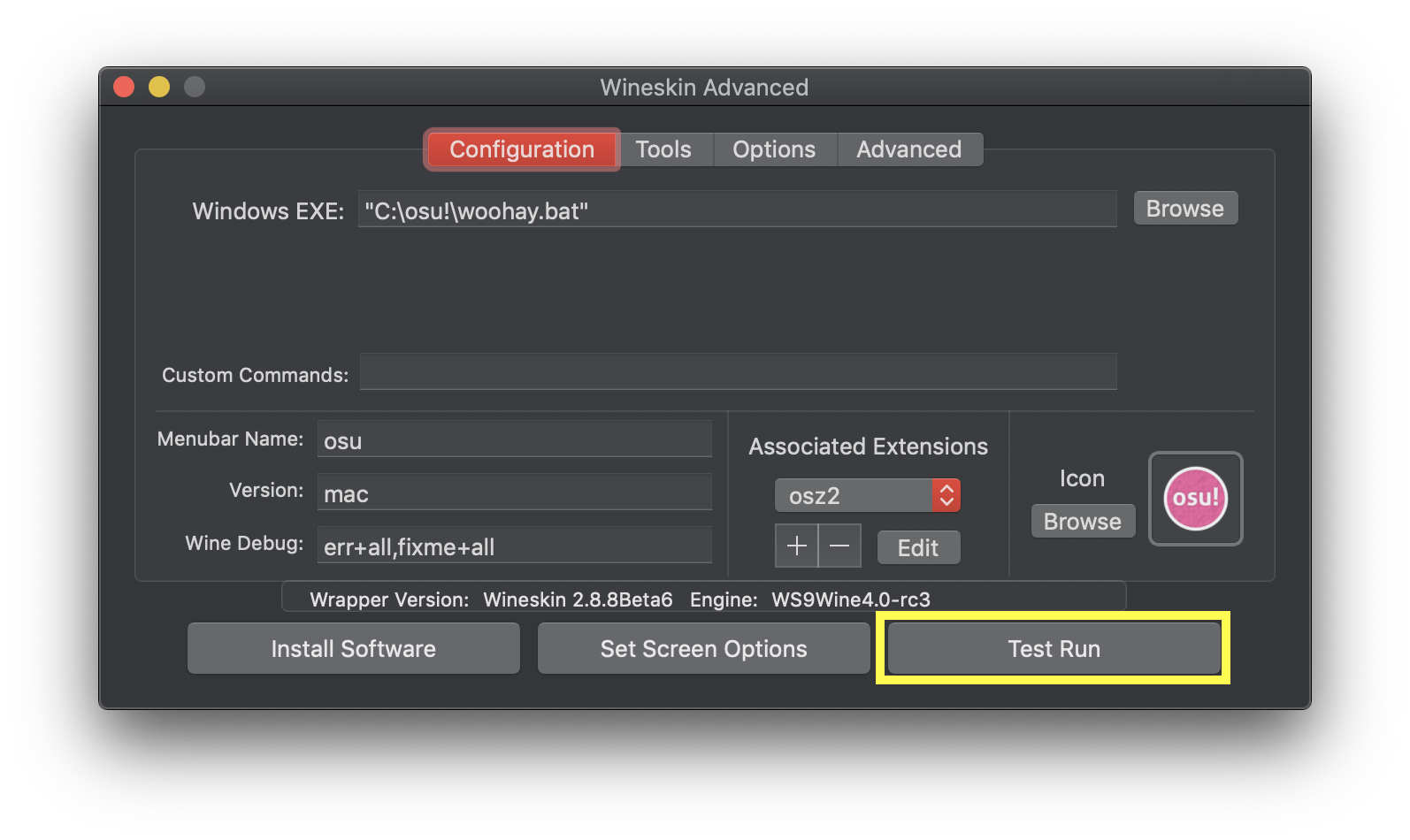
If osu! starts, you can close the program immediately (unless you need to test an issue that occurs at a particular moment in time, like when editing beatmaps)
A window like the one below will appear. Click Yes
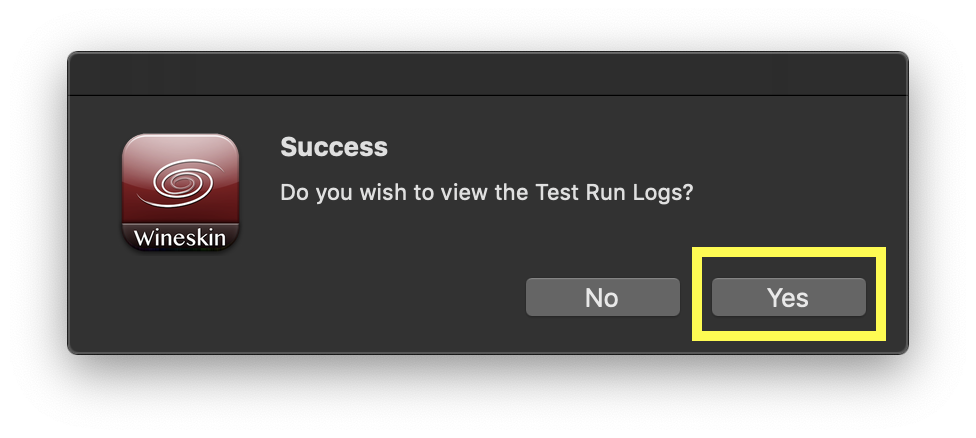
Two plain-text files will appear. One contains information about your system and Wineskin, while the other provides a log of errors, warnings and events that were recorded while your Wineskin was operating.
Save both of these to a text file or someplace where you won’t forget. If you’re generating logs for another person, you can use a pastebin such as paste.ubuntu.com to share your log files with them.
Communicating your issues with other people
We want to help you get osu! running on your macOS-powered device, so to make the process as easy as possible for everyone involved, it’s important to be clear and concise right from the get-go.
Please do:
Work through the First steps section before posting for help
See the Common issues section to see if there’s a fix you can try
Describe your issue in lots and lots of detail
You can make a distinction between expected behaviour (what you think is supposed to happen) and actual behaviour (what actually ends up happening) in your issue report
Provide information on when/why your issue happens (if you know)
Provide information about your computer specs and the wrapper you used
Attach screenshots and log files (from both osu!macOS Agent and Wineskin
Tell us what you’ve already tried to do
The best place to report issues is on the osu! forums and the osu! for macOS support thread - make sure you put macOS in the title of your post (so other people know ofc).