Attention
August 2023 update: osu! Wineskins for macOS, osu!macOS Agent, and this osu!mac documentation website is no longer officially supported or maintained. Official support will no longer be provided by the authors of these respective projects on the osu! forums. You can read more information about this change from Technocoder and aidswidjaja. Thank you for everything.
Enabling Retina Mode
If you use the default Mac driver for osu! (see Setting up your screen options and have a Retina display you might like to enable Retina mode to:
have osu! appear at your native resolution
reduce frame drops and lag
To enable Retina Mode:
Locate where
osu!.appis installedRight click on it and select Show Package Contents
You should now see three files/folders:
Contents,drive_candWineskin. ClickWineskinA window like the one below should pop up. Click Set Screen Options
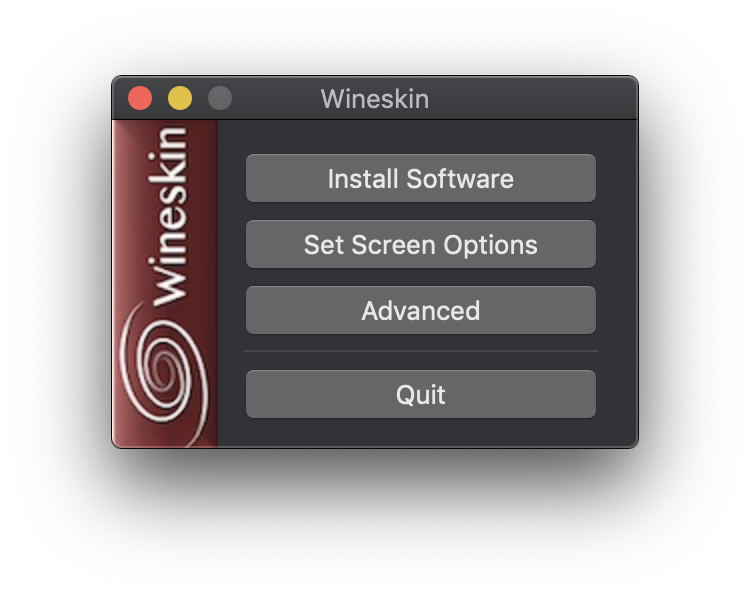
Now, you should now be able to edit your Screen Options. Click Retina Mode.
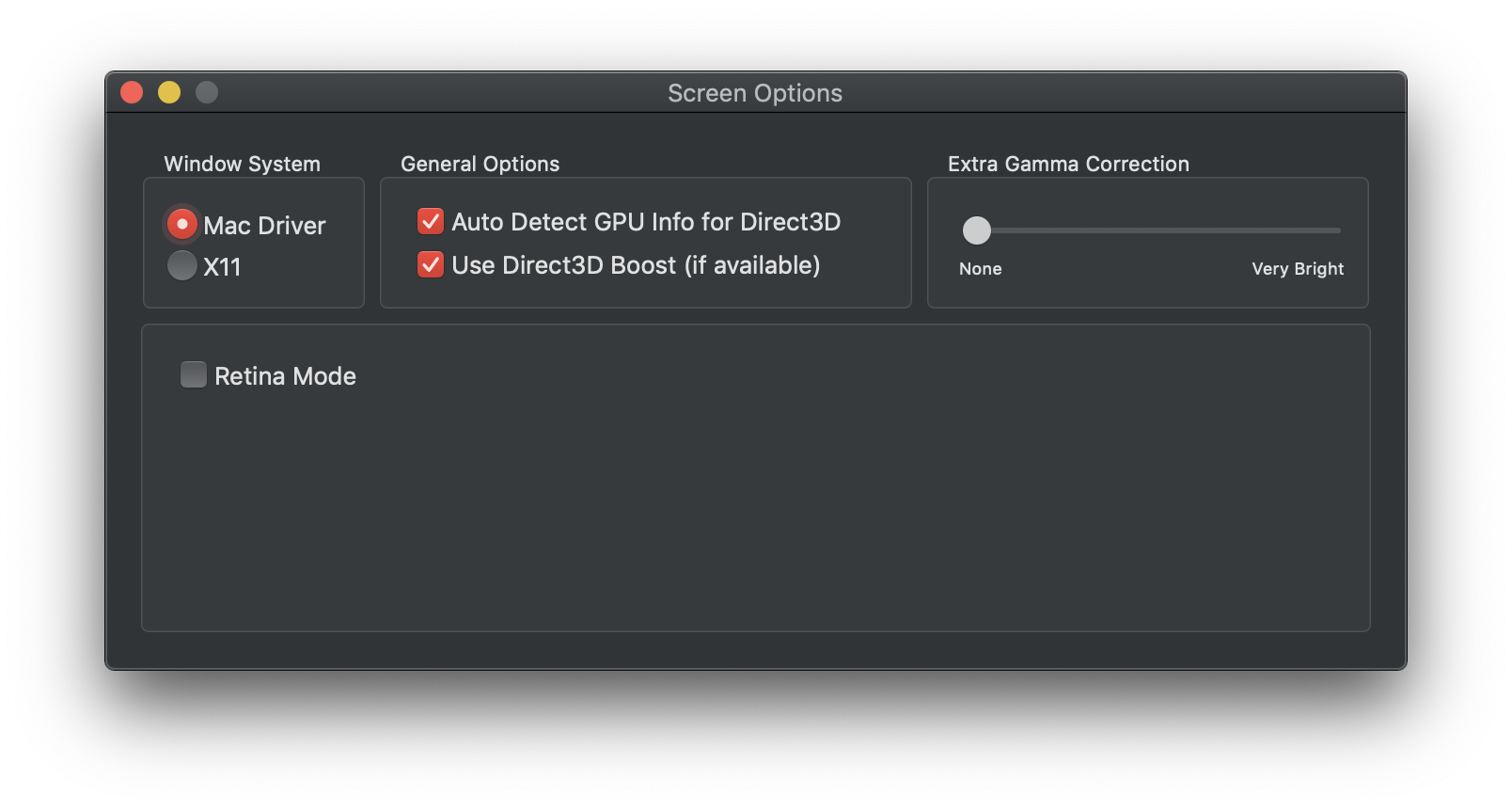
To save your changes, click the red circular close icon in the top-left corner of the window, then click Quit in the Wineskin window.