Attention
August 2023 update: osu! Wineskins for macOS, osu!macOS Agent, and this osu!mac documentation website is no longer officially supported or maintained. Official support will no longer be provided by the authors of these respective projects on the osu! forums. You can read more information about this change from Technocoder and aidswidjaja. Thank you for everything.
Transferring data from another osu! installation
Note
You can also use these same instructions to transfer your osu! configuration file (we’ve left it out to keep the instructions clean). Your osu! configuration file is entitled osu.yourcomputername.cfg. For example, my configuration file is called osu!.Adrian.cfg and it looks like this:
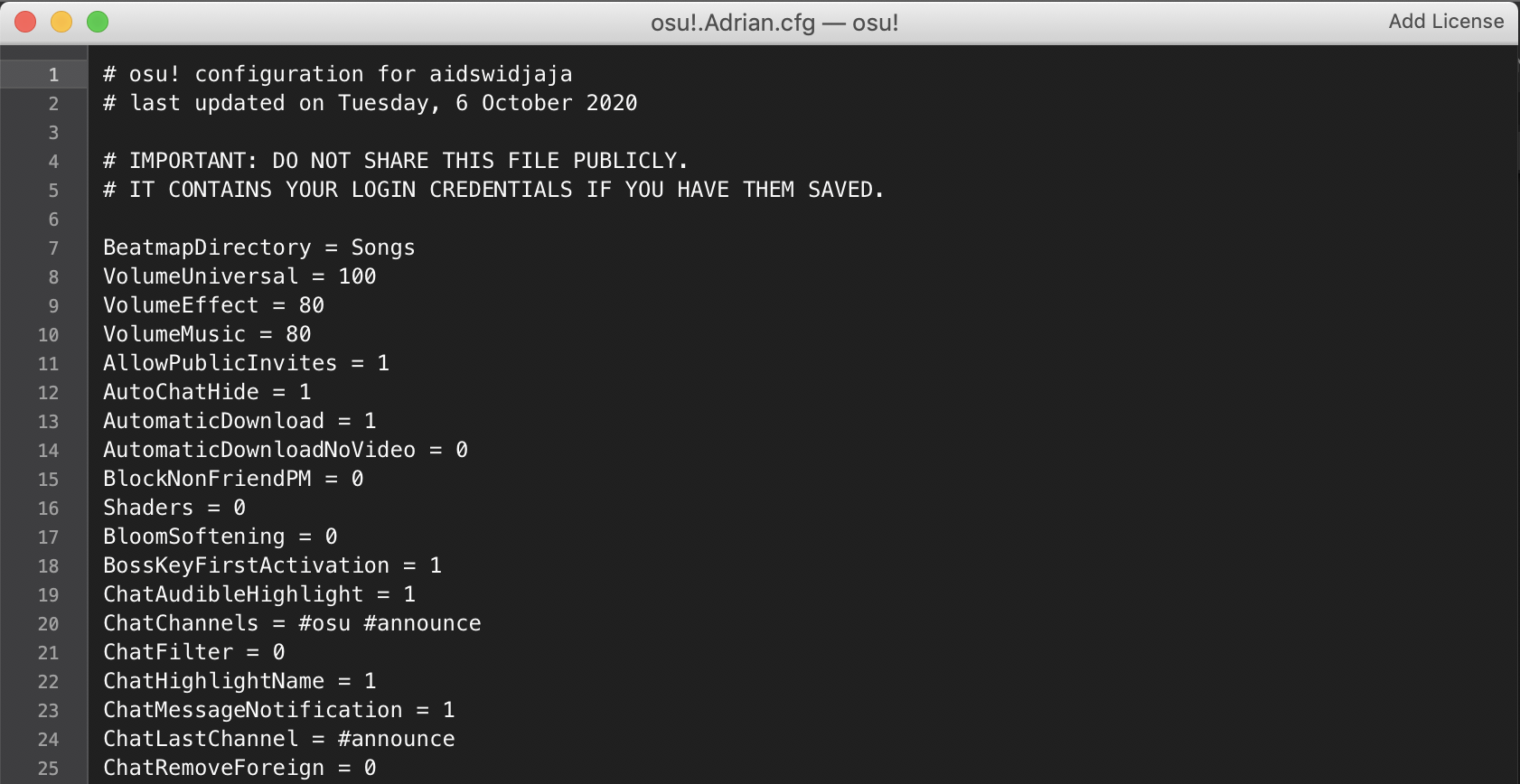
It is located in the same directory as your Songs or Skins directories.
Danger
You should remove all screen-resolution related properties as this may crash your game (see Common issues: osu! was unable to obtain a graphics context.) - be careful out there!
Danger
Before transferring and deleting osu! data off your old osu! installation, back it up! Backing osu! files up is as easy as copying the entire osu! folder onto an external hard drive - and this is something all osu! players should do anyway!
Danger
Noone is responsible if you lose all your data - back up your data and take extreme care if you have particularly special osu! game files.
Transferring from a different osu! Wineskin
Well this is about to get meta
Beatmaps, Skins, Songs & Skins
To transfer Songs or Skins from another osu! Wineskin:
In your old osu! Wineskin, locate your
Songsdirectory,Skinsdirectory,Scores.dbfile andData/rdirectory.Locate where your old
osu!.app(your Wineskin) is installedRight click on it and select
Show Package ContentsYou should now see three files/folders:
Contents,drive_candWineskin. Clickdrive_c.From here, click
osu!From here, locate the directories listed above.
Note
Alternatively, you could try replacing the entire drive_c/osu! directory.
Then, in your new osu! Wineskin, locate the same directories from before, that’s your
Songsdirectory,Skinsdirectory,Scores.dbfile andData/rdirectory.Locate where your new
osu!.app(your Wineskin) is installedRight click on it and select
Show Package ContentsYou should now see three files/folders:
Contents,drive_candWineskin. Clickdrive_c.From here, click
osu!From here, locate the directories listed above.
Note
If you are replacing the entire drive_c/osu! directory then make sure you replace appropriately.
Replace the corresponding files and directories in your new osu! Wineskin with that from your old osu! Wineskin.
Danger
Don’t delete your osu! game data from your old osu! Wineskin until you’re absolutely certain everything works fine, and always make a backup of your osu! game data periodically.
Transferring from Windows
Beatmaps, Skins, Replays & Scores
To transfer Songs or Skins from an osu! installation on Windows:
In Windows, open osu!
Inside the game, open in-game settings (you can use the
Ctrl-Oshortcut to perform this)
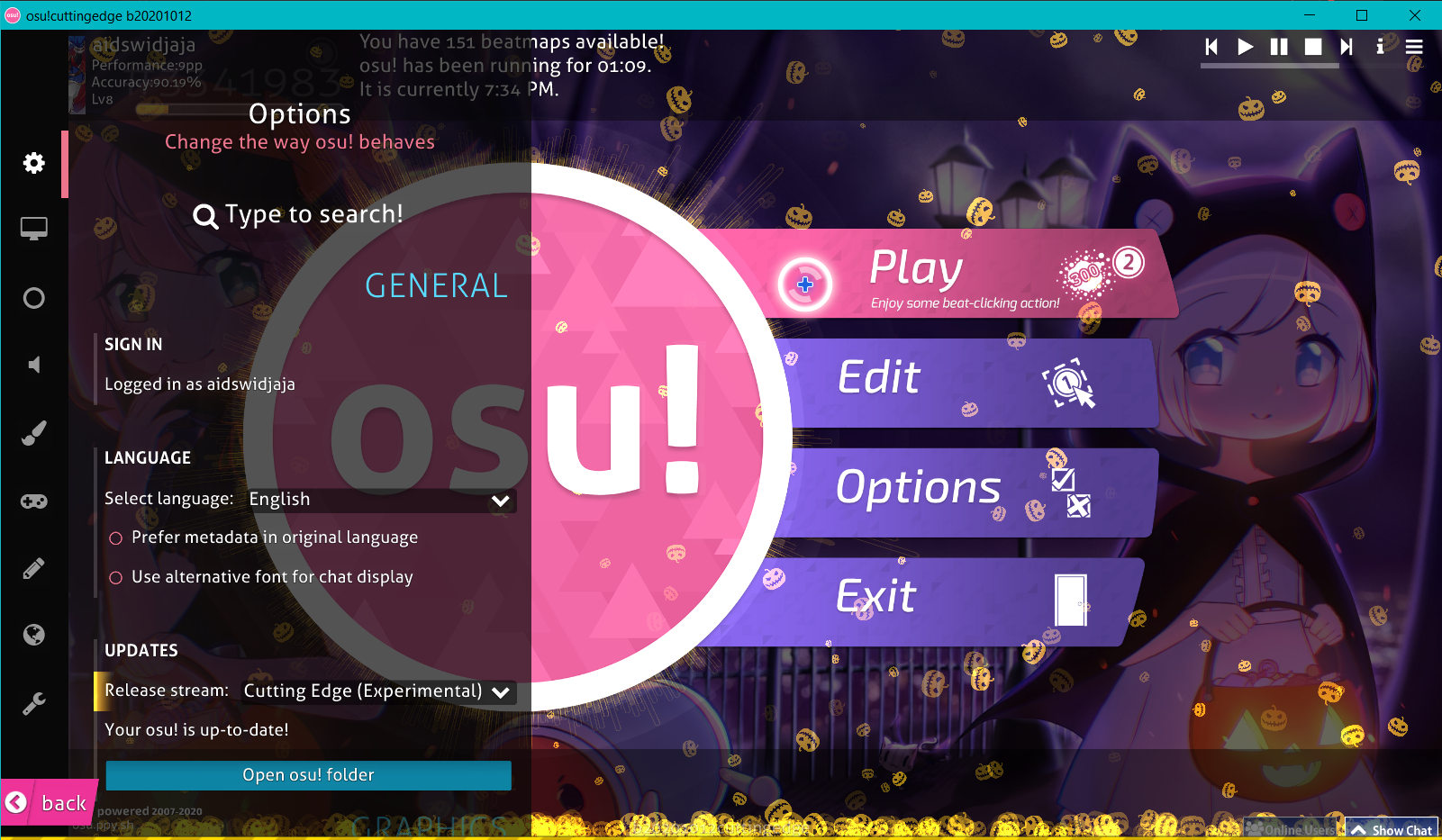
Click Open osu! folder
It should show you your osu! installation directory:
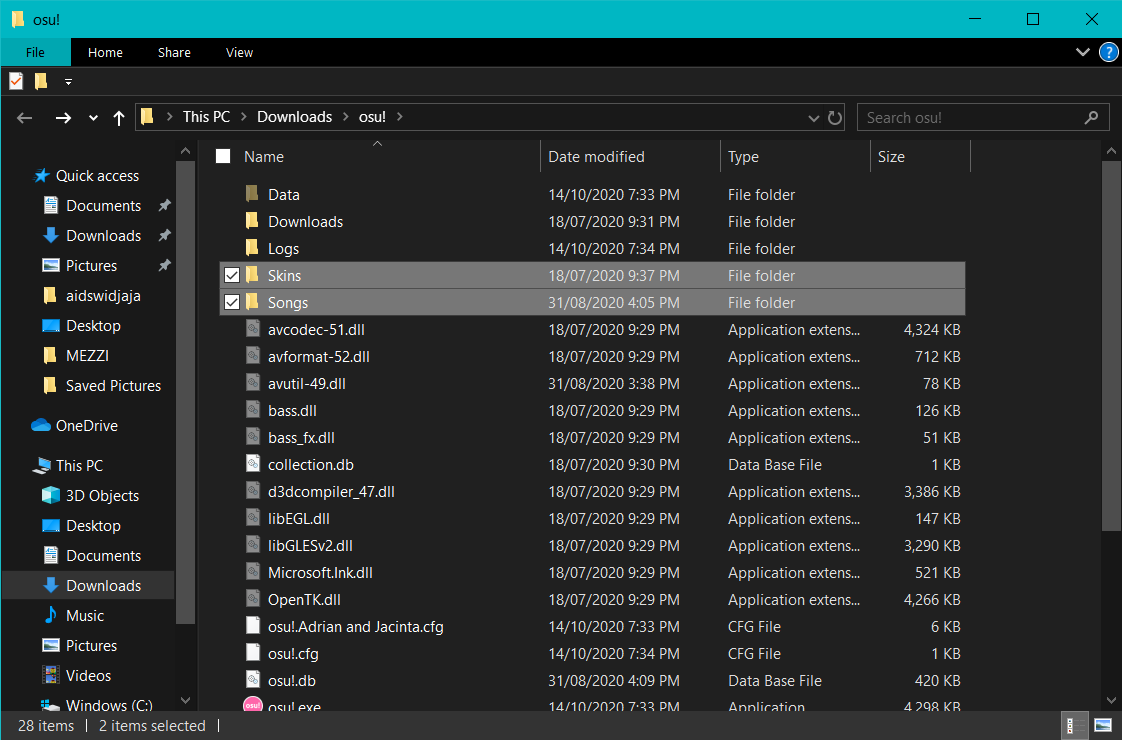
Highlighted are your
SongsandSkinsdirectories, but this folder also contains yourScores.dbfile and yourData\r(replays) folder. Put this on a USB drive or someplace which you can access from your Mac later on.
Note
Alternatively, you could try replacing the entire drive_c/osu! directory.
On your Mac, locate your osu! Wineskin and locate your
Songsdirectory,Skinsdirectory,Scores.dbfile andData/rdirectory.Locate where your new
osu!.app(your Wineskin) is installedRight click on it and select
Show Package ContentsYou should now see three files/folders:
Contents,drive_candWineskin. Clickdrive_c.From here, click
osu!.From here, locate the directories listed above.
Replace the corresponding files and directories in your new osu! Wineskin with that from your Windows install of osu!.
Note
If you are replacing the entire drive_c/osu! directory then make sure you replace appropriately.
Danger
Don’t delete your osu! game data from your Windows installation until you’re absolutely certain everything works fine, and make a backup of your osu! game data periodically.
Transferring to osu!lazer
Transferring game data from osu! on Wine to a local osu!lazer installation is currently not possible at this time, but it is likely to come in the future.
The reason is because the in-built “Import from Stable” buttons in osu!lazer use registry keys to determine where your install of osu-stable is (and obviously macOS doesn’t have registry keys).
You should import your beatmaps and skins manually instead.
Feel free to contribute though to the development of osu!lazer and get a custom install path function set up.
Note
Technically, it is possible to transfer game data to osu!lazer, but there is no available end user solution at this time.
jorolf’s osu-lazer-beatmap-importer allows you to zip your osu-stable (under Wine) files and then open them with osu!lazer. But it’s Windows only, and while I could probably make it work on macOS, like most of the things in my life I don’t have a lot of time on my hands right now.
If you’re wlling to mess around a bit with some code, feel free to fork the repo (which is licensed under the MIT License) and work on making a port to macOS.
Transferring from osu!lazer
Transferring game data from osu!lazer to an osu! on Wine installation is currently not possible at this time.
This is because the filetypes used by osu-stable and osu!lazer are very different.
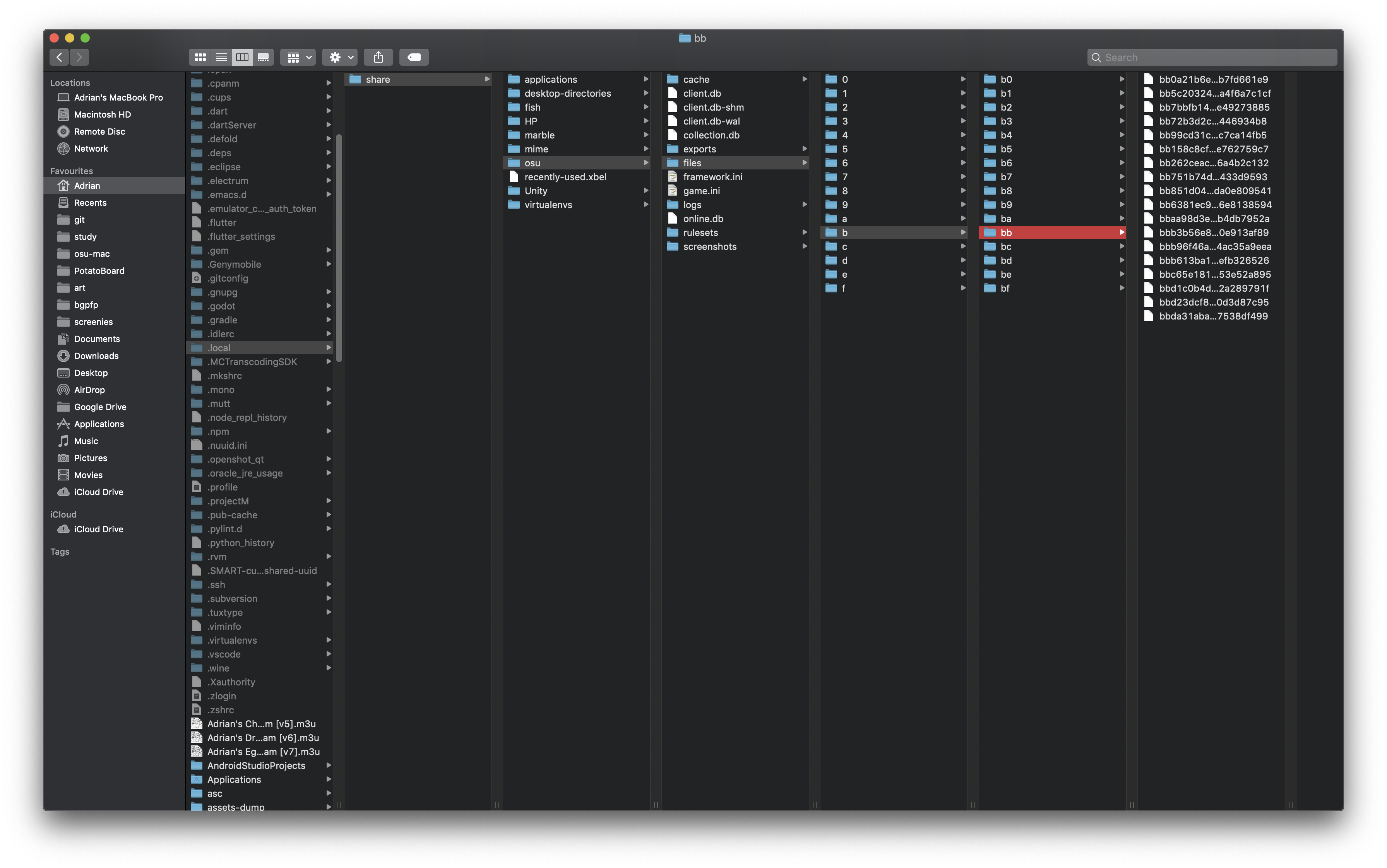
.osz in my stable install.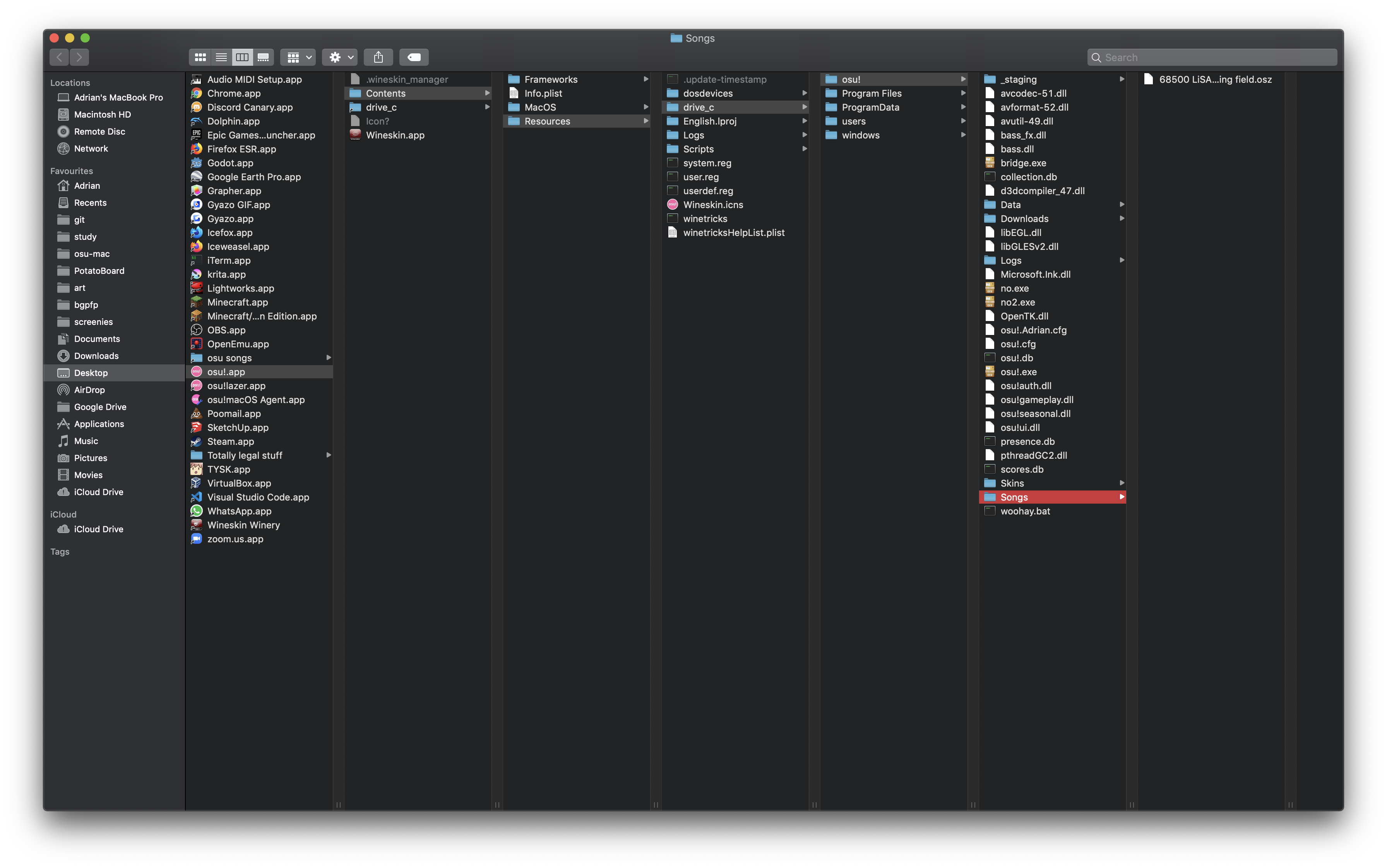
You should import your beatmaps and skins manually instead.
Note
Technically, it is possible to transfer game data from osu!lazer, but there is no available end user solution at this time.
For someone who plays more on lazer than stable, having a beatmap importer that could import files from lazer to stable sure would be useful!
And actually, that already exists.
Ringosham’s Lazer exporter has a number of features that make importing and exporting beatmaps on osu!lazer quite easy, including being able to export Lazer beatmaps to .osz. Naisu.
Unfortunately, it only works on Windows, and while I could probably make it work on macOS, and as previously mentioned, like most of the things in my life I don’t have a lot of time on my hands right now :(
If you’re wlling to mess around a bit with some code, feel free to fork the repo (which is licensed under the Apache-2. License) and work on making a port to macOS.