Attention
August 2023 update: osu! Wineskins for macOS, osu!macOS Agent, and this osu!mac documentation website is no longer officially supported or maintained. Official support will no longer be provided by the authors of these respective projects on the osu! forums. You can read more information about this change from Technocoder and aidswidjaja. Thank you for everything.
osu! won’t close
Behaviour
osu! is stuck in an update loop, it’s hung and won’t close, or you suspect some leftover processes are still running on your system.
Cause
On first run, osu! will try to update, but due to incompatibilities between the update server and Wine, it will continually restart the application.
Alternatively, osu! or Wine has either crashed, hung, or closed without killing all processes.
Resolution
You can kill all Wineskin processes associated with your osu! wrapper in Wineskin options.
Locate where
osu!.appis installedRight click on it and select Show Package Contents
You should now see three files/folders:
Contents,drive_candWineskin. ClickWineskinA window like the one below should pop up. Click Advanced
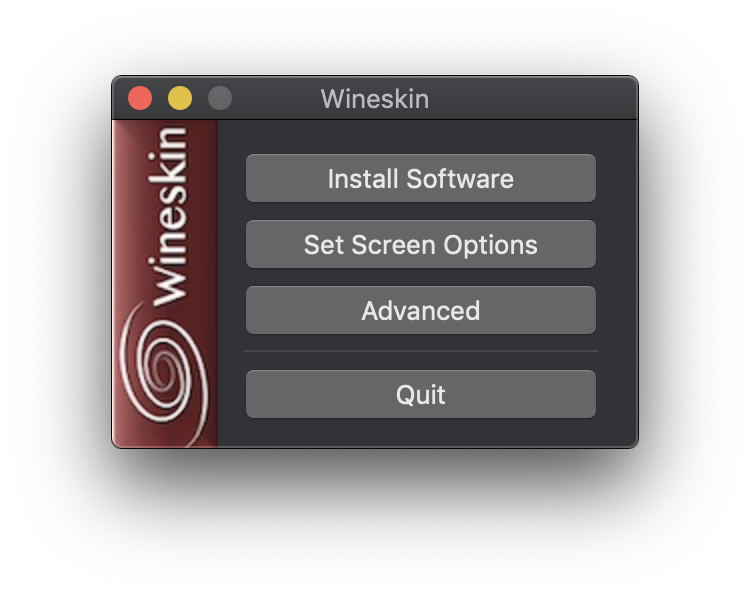
Click the Tools tab
Under the Utilities heading, select Kill Wineskin Processes
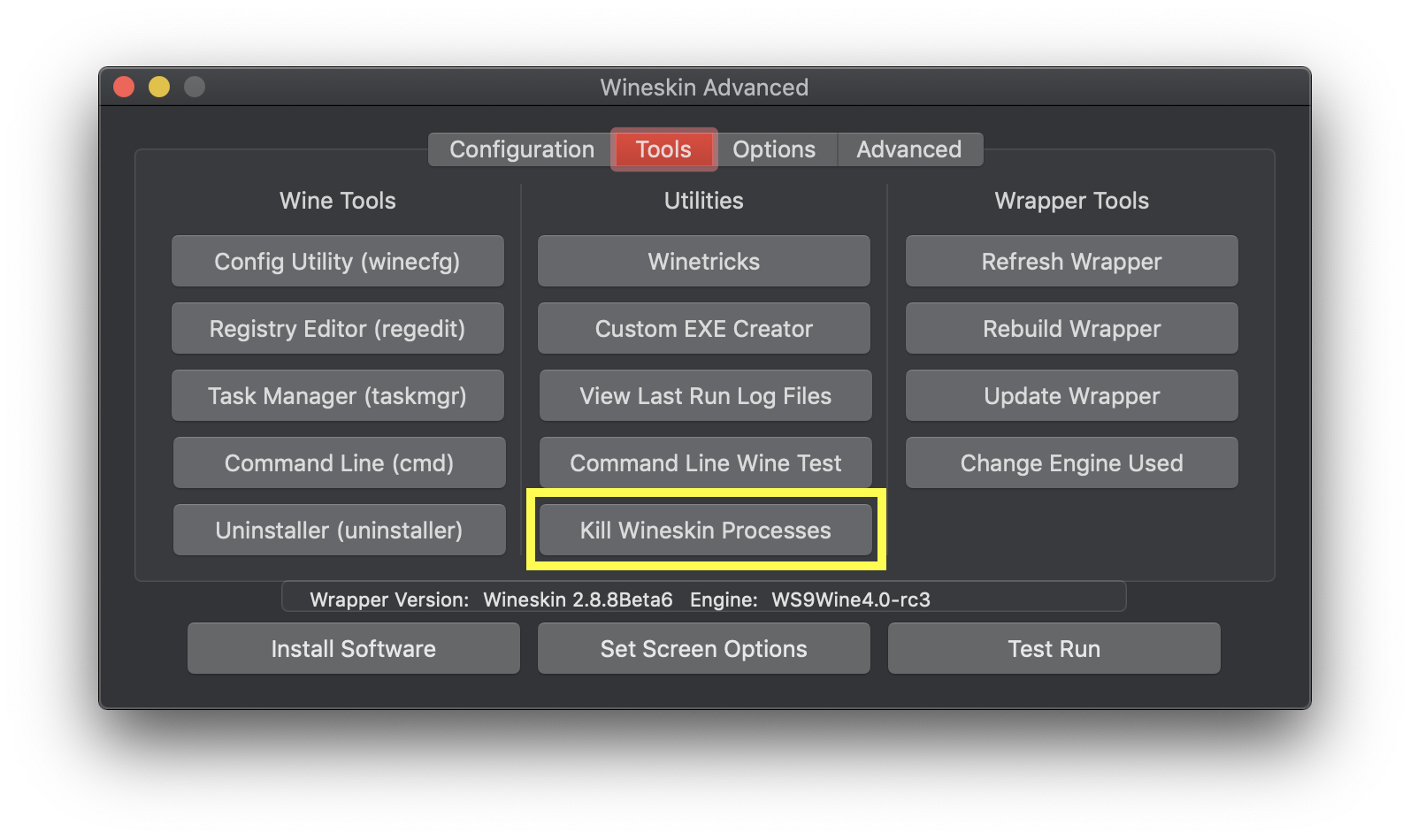
Accept the dialog box by clicking Yes
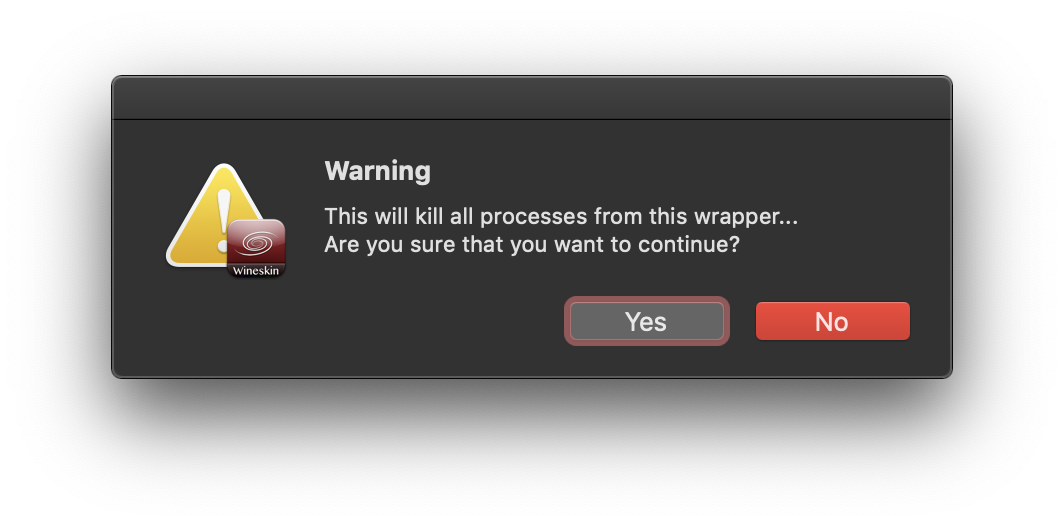
Wait for the tool to run. Once it is finished, close Wineskin by clicking the close icon (in the top-left corner) and then clicking Quit
If you are unable to access Wineskin options
You need to go to your Applications/Utilities folder and open Activity Monitor. From there, kill all of the Wine processes.
Type
wineinto the search bar. You’ll see a number of differentwine,wine-preloaderandosu-wineprocesses around.
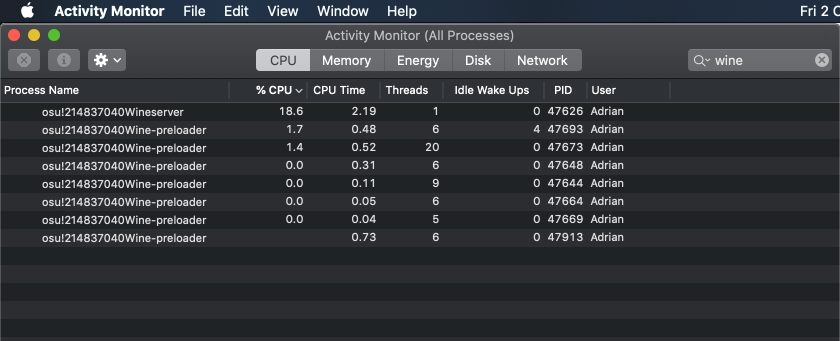
You’ll reach a dialog that looks like this. Click
Quitto close the application, or clickForce Quitif the process is not responding or normalQuitdoesn’t work.
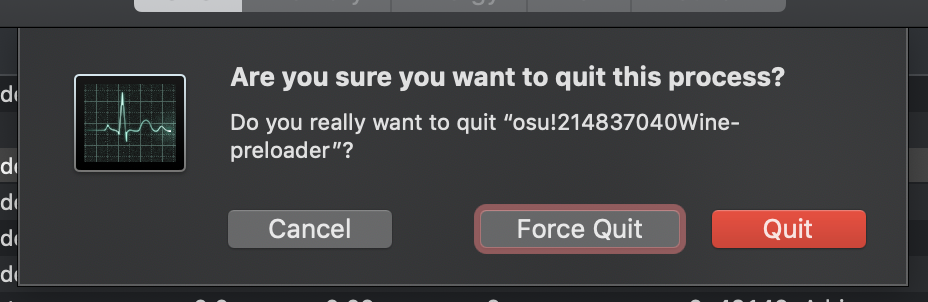
Warning
Make sure you don’t have any other Wine processes running in the background (and if you do, differentiate them from osu! before you kill the processes).
You’ll need to repeat steps 2 and 3 for each process (though they may disappear automatically after killing one)
If that didn’t work
If that didn’t work, you should probably restart your computer. Perform basic troubleshooting and ask for help on the osu! forums.
